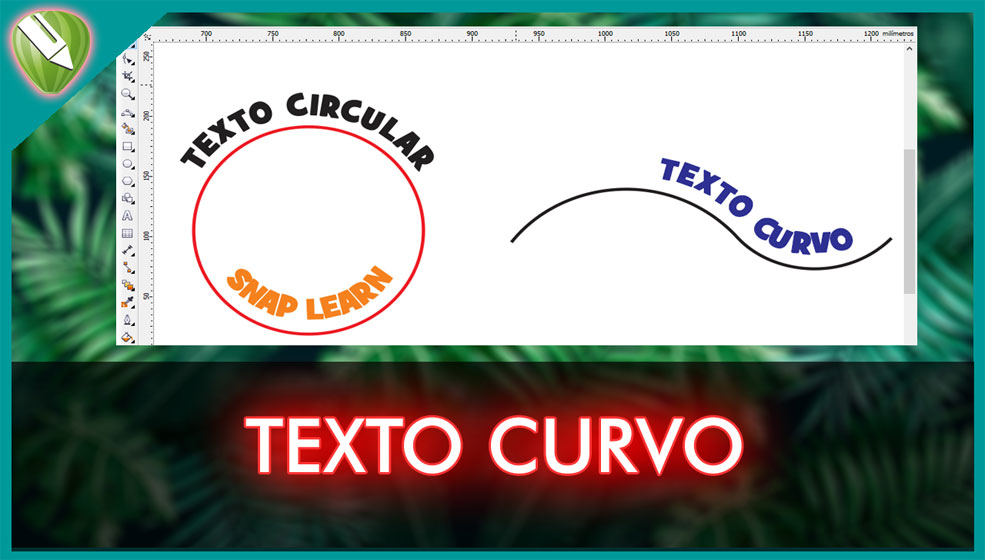En algunos diseños puede que necesitemos adaptar el texto a alguna forma curva o circular. En Corel Draw, es posible añadir texto artístico a lo largo del trayecto de un objeto abierto (por ejemplo, una línea curva o dos círculos) o de un objeto cerrado (por ejemplo, un cuadrado, círculo).
Una vez que hayamos adaptado el texto a un trayecto como los que menciono arriba, se puede ajustar la posición del texto en relación a dicho trayecto. Por ejemplo, se puede reflejar el texto horizontal o verticalmente, lo cual también explicaré como se hace.
Corel Draw trata el texto adaptado a un trayecto como si fuese un objeto; sin embargo, puedes separar el texto del trayecto si no deseas que forme parte de ese objeto, es decir al crear un círculo puedes crear texto que se adapte al trayecto de la linea del circulo, y si lo deseas puedes eliminar el círculo de manera que solamente quede el texto en forma circular.
Crear el objeto
Abre un documento nuevo en Corel Draw y selecciona la Herramienta de eclipse, creamos dos círculos, uno grande y dentro de éste uno más pequeño. Después elegimos la Herramienta Texto y creamos dos textos, uno lo colocamos en la parte de arriba del círculo y el otro texto lo colocamos en la parte de abajo del círculo.
Elegimos la Herramienta de Selección > Seleccionamos el primer texto y en la barra de arriba donde se encuentran las opciones buscamos la de Texto y hacemos un Clic > Adaptar a trayecto.
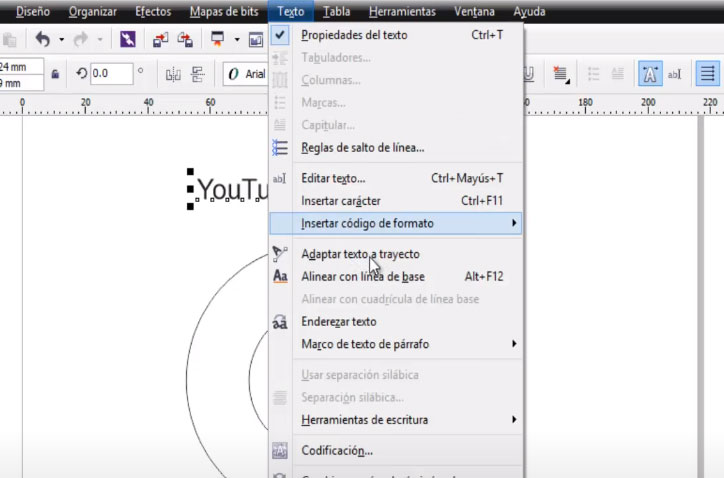
La flecha la posicionamos dentro de los dos círculos para que se haga la curvatura del texto, si deseamos mover el texto hacia un lado u otro entonces hacemos clic en el nodo (rombito) rojo > jalamos hacia los lados.
Seleccionamos el segundo texto (que quedó en la parte de abajo del círculo) y en la barra de arriba donde se encuentran las opciones buscamos la de Texto Clic > Adaptar a trayecto.
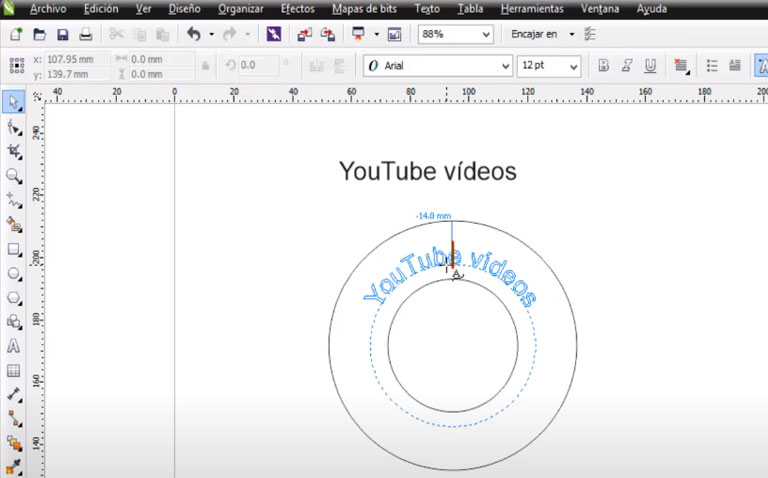
La flecha la posicionamos dentro de los dos círculos para que se haga la curvatura del texto y damos un clic, sin embargo, podremos ver que el texto se encuentra al revés, para acomodarlo; debe estar seleccionado y en la barra de herramientas de la parte de arriba buscamos:
Reflejar texto verticalmente; el icono que buscamos, tiene unas letras a|a (la ‘’a’’ de abajo está volteada) hacemos clic en ella y luego hacemos clic en la opción que tiene del lado izquierdo que se llama reflejar horizontalmente.
Reflejar texto horizontalmente; el texto quedará junto, por lo que debemos tocar el nodo de en medio y bajarlo, con ello, ya quedaron nuestros textos de forma circular.
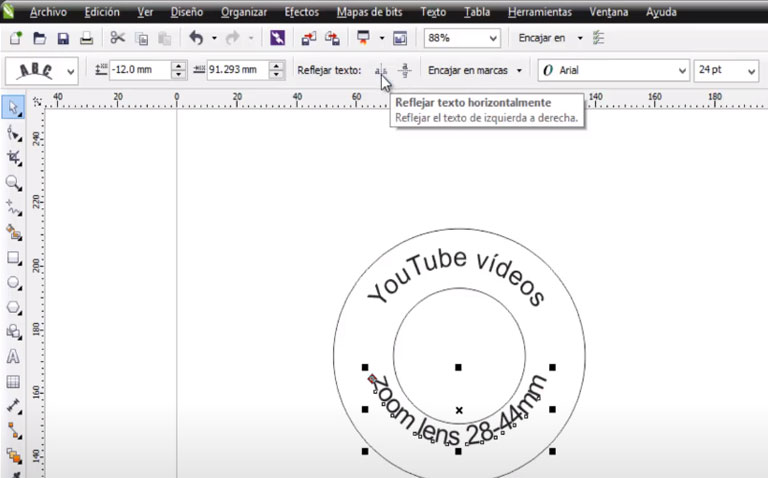
Separar texto de trayecto
Para quitar los círculos vamos a dar un clic sobre el círculo pero se selecciona todo como podemos ver, aquí están los nodos entonces vamos a dar otro clic sobre el círculo > Clic en tecla Supr de igual manera con el círculo de en medio.
Para enderezar el texto
Mediante la herramienta Selección , elija el trayecto y el texto adaptado, después haz clic en Objeto Separar texto. Selecciona el texto con la herramienta Selección y luego haz clic en el Texto Enderezar texto.
De esta manera es como podemos crear un texto circular o curvo en Corel Draw, de manera rápida y fácil.
Posibles soluciones a problemas
Al darle curva al texto y darle reflejo para que el texto se lea de manera correcta se quita espacio dentro del círculo y las letras salen como desordenadas. La solución a esto sería:
Para ajustar la posición del texto adaptado a un trayecto
1 . Elige la herramienta Selección, elige el texto adaptado a un trayecto.
2 . En la Barra de propiedades, elija un valor de cualquiera de los siguientes:
• Orientación del texto: especifica cómo se curva el texto para ajustarse al trayecto.
• Distancia al trayecto: distancia existente entre el texto y el trayecto.
• Descentrado: posición horizontal del texto a lo largo del trayecto.
Para usar el espaciado entre marcas para aumentar la distancia entre el trayecto y el texto
Selecciona el texto y después en la barra de propiedades, haz clic en Encajar en marcas, selecciona la opción Activar Encajar en marcas, y escribe un valor en el cuadro Espaciado entre marcas. Cuando muevas el texto desde el trayecto, se moverá en el incremento que especificó en el cuadro Espaciado entre marcas.
Para cambiar la posición horizontal del texto adaptado
Utiliza la herramienta Forma, selecciona el texto y arrastra los nodos que quieras cambiar de posición.
Para mover el texto adaptado al trayecto o fuera de él
Con la herramienta Selección, arrastra el rombo rojo que aparece junto al texto. Cuando muevas el rombo rojo a lo largo del trayecto, se muestra una previsualización del texto. Al arrastrar el rombo rojo fuera del trayecto, podrás ver la distancia entre la previsualización del texto y el trayecto.